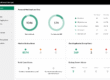วันนี้มาพูดถึงวิธีการขยายพื้นที่ หรือเพิ่มพื้นที่ โดยการเปลี่ยนขนาดของฮาร์ดดิสก์ลูกใหม่ ให้มีขนาดพื้นที่ใหญ่ขึ้น และทำอย่างไรที่จะไม่กระทบกับข้อมูลที่ใช้งานอยู่บน Synology NAS ของเรา ***ก่อนอื่นนะครับ นี่เป็นการจำลองวิธีการ สมมุติว่าพื้นที่บน Synology NAS ของเราใกล้เต็มแล้ว ปัจจุบันเดิมมีฮาร์ดดิสก์ 3 ลูก ลูกละ 2 TB ทำ Raid 5 ไว้ และจะเปลี่ยนขนาดพื้นที่ของฮาร์ดดิสก์ เป็นลูกละ 16TB จำนวน 3 ลูก จัดใหญ่จัดเต็มไปเลย
วิธีการเปลี่ยนฮาร์ดดิสก์ตัวใหม่เข้าไปในระบบ
1. เข้า Menu HDD/SSD > Deactive Drive ลูกที่ 3 ออกจากระบบ และดึงฮาร์ดดิสก์ ลูกที่ 3 ออกจากอุปกรณ์ Synology NAS
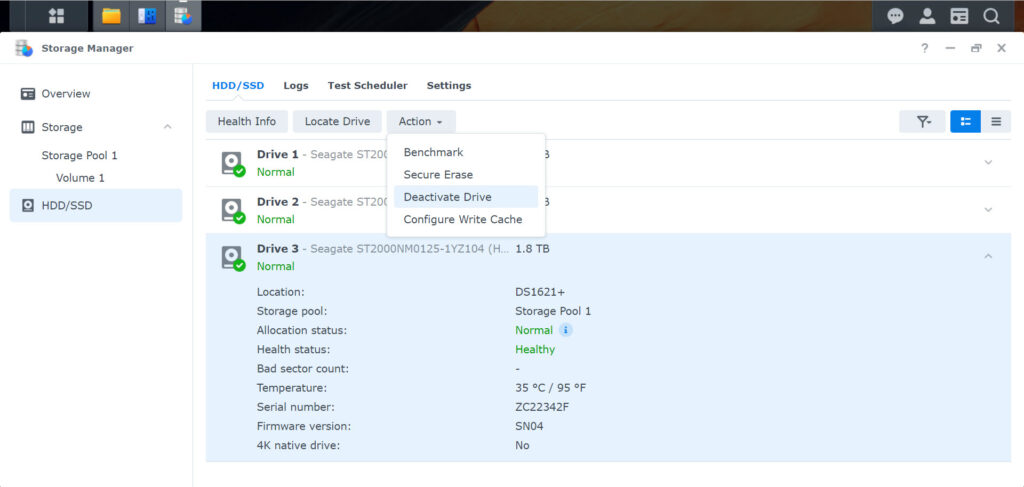
1.1 เลือก ฮาร์ดดิสก์ ลูกที่ต้องการ และไปที่ Action > Deactive Drive 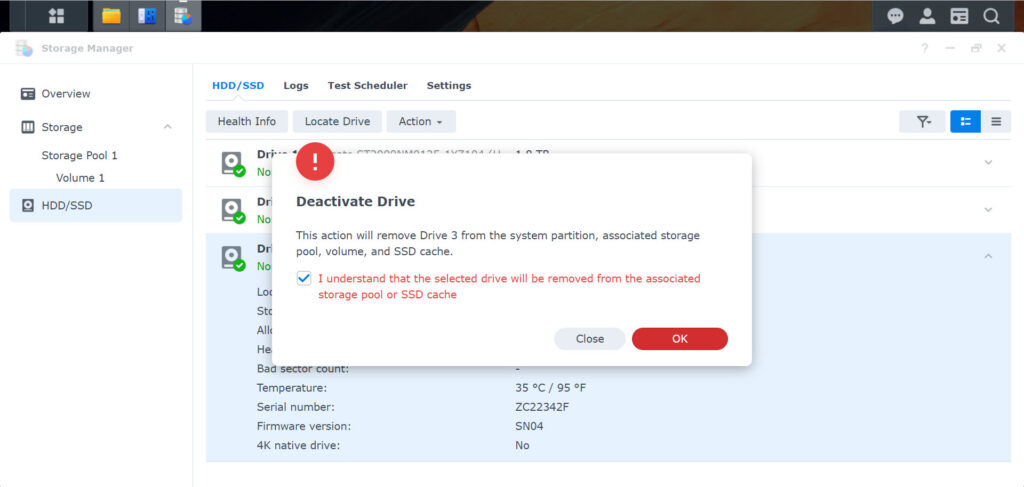
1.2 เลือกและกดปุ่ม OK 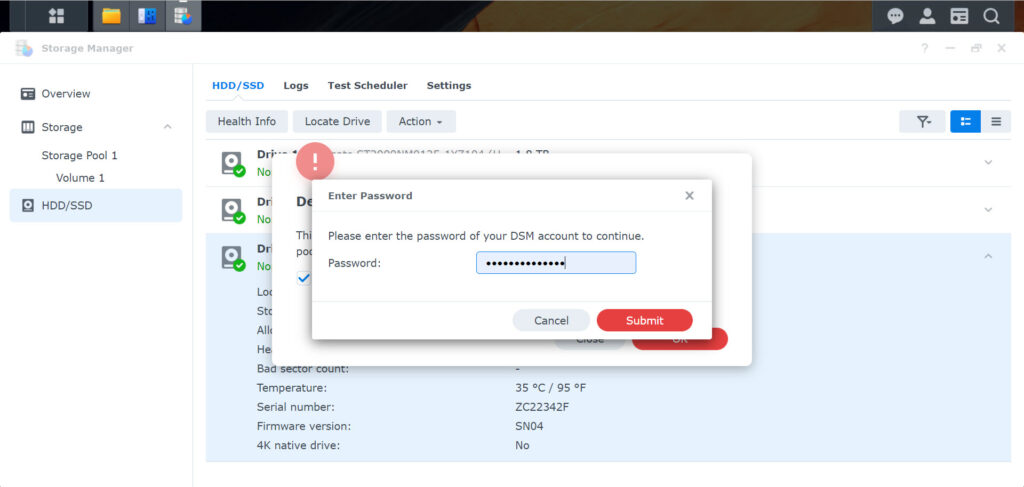
1.3 ใส่รหัสผ่านของผู้ดูแลระบบ 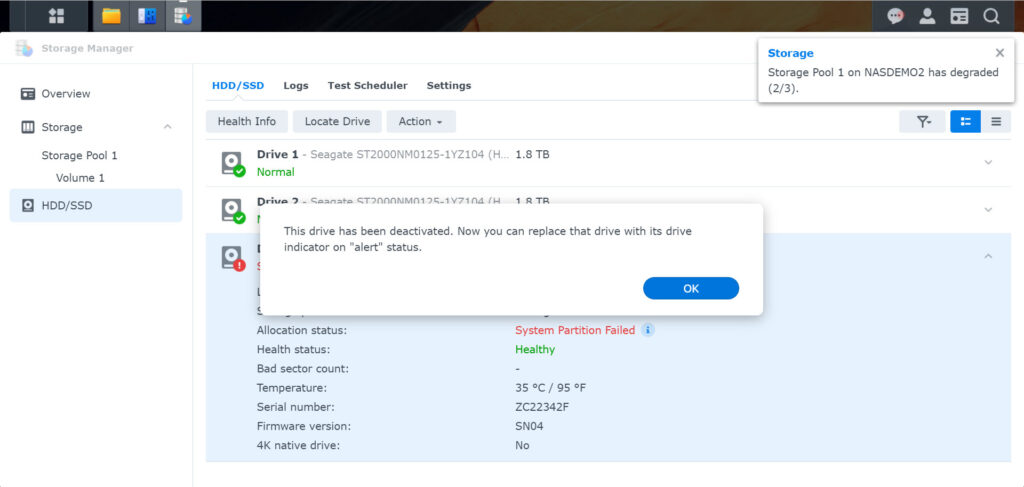
1.4 กดปุ่ม OK 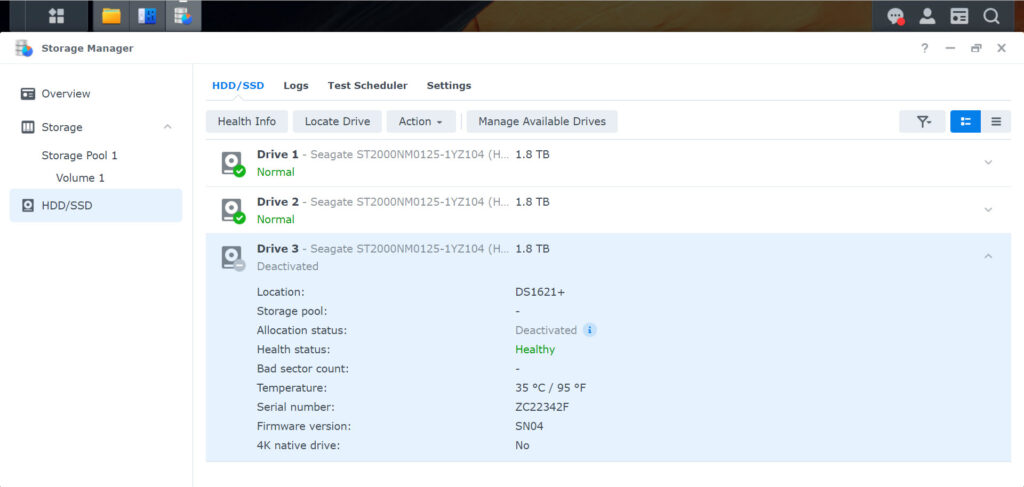
1.5 ฮาร์ดดิสก์ แสดงสถานะ Deactivated 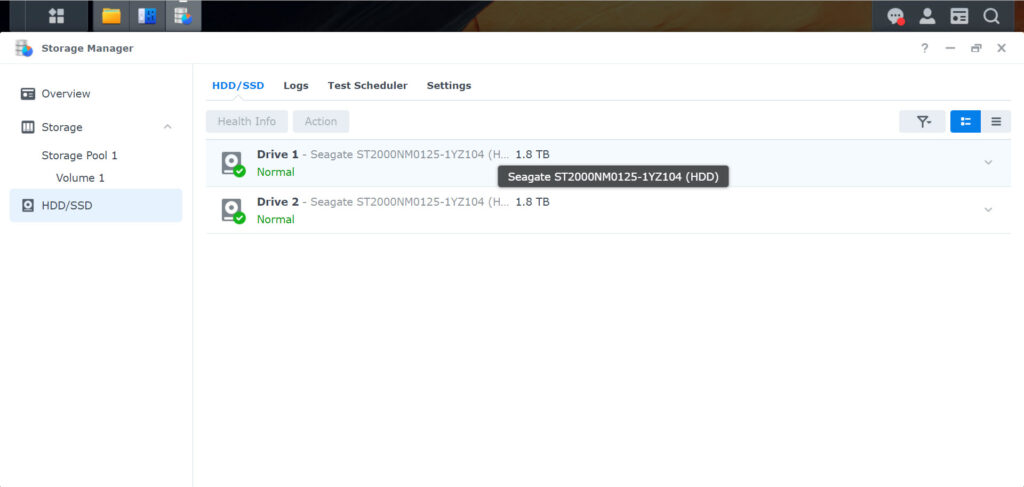
1.6 ดึงฮาร์ดดิสก์ ลูกที่ 3 ออกจากอุปกรณ์ Synology NAS
2. นำฮาร์ดดิสก์ตัวใหม่ขนาด 16TB ใส่เข้าไปในช่องที่ 3 ของอุปกรณ์ Synology NAS และทำการ Repair Storage Pool
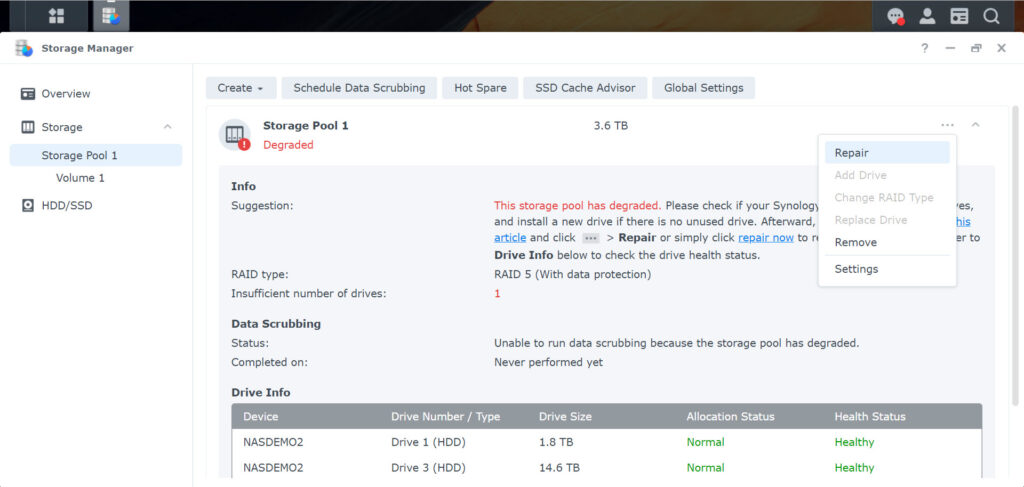
2.1 เลือก Storage Pool แล้วกดปุ่ม Repair 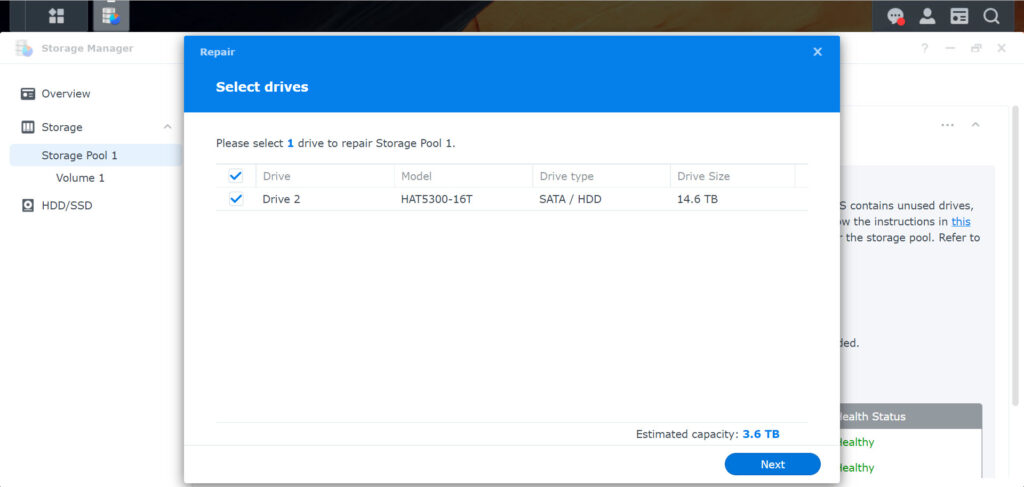
2.2 เลือก ฮาร์ดดิสก์ ขนาด 16TB ที่เราใส่เข้าไปแล้วกด Next 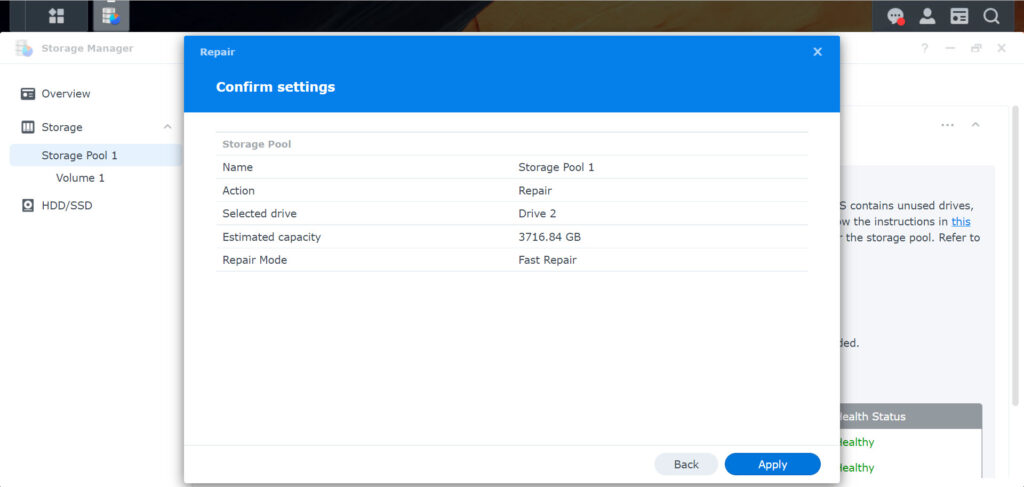
2.3 กดปุ่ม Apply 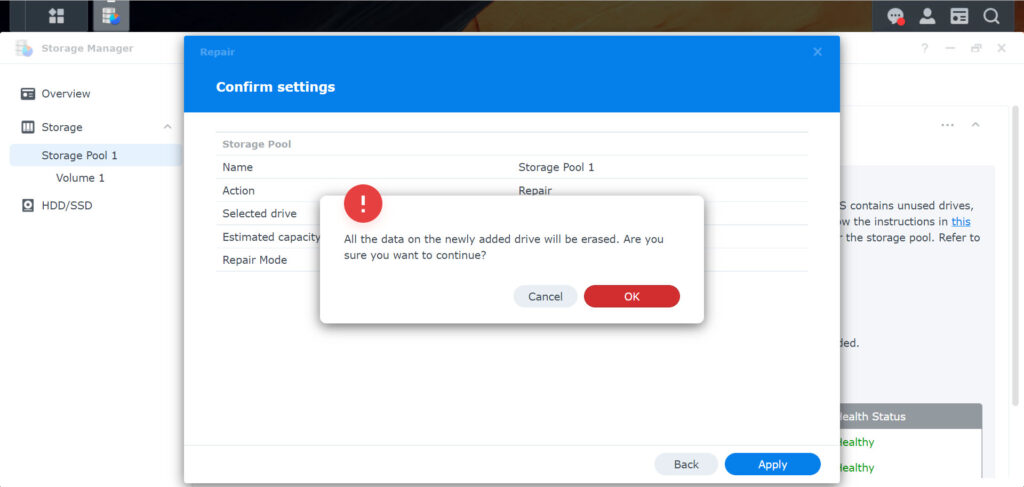
2.4 กดปุ่ม OK และปุ่ม Apply 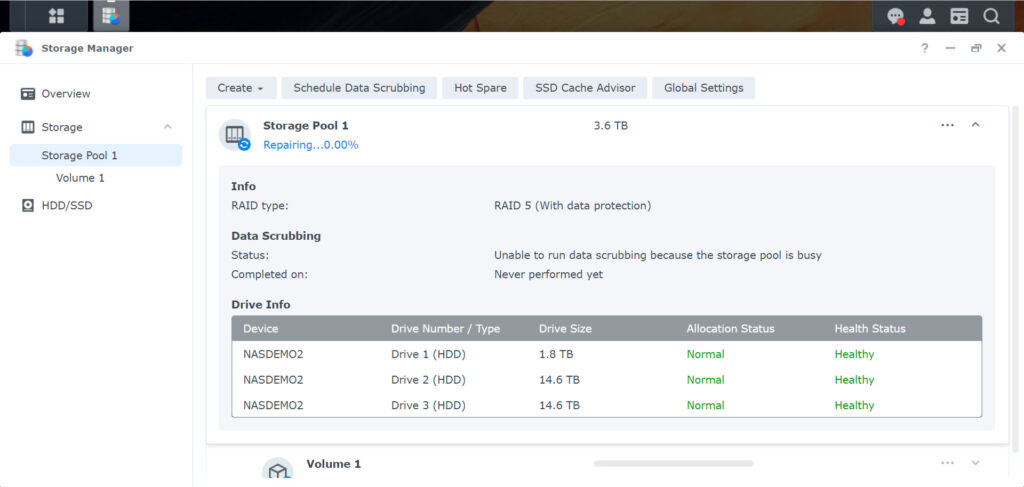
2.5 ระบบทำการ Repair Storage Pool
3. รอจนกว่าระบบจะทำการ Repair เสร็จเรียบร้อย หลังจากนั้นให้ทำแบบเดียวกัน กับฮาร์ดดิสก์ ช่องที่ 2 และ 1
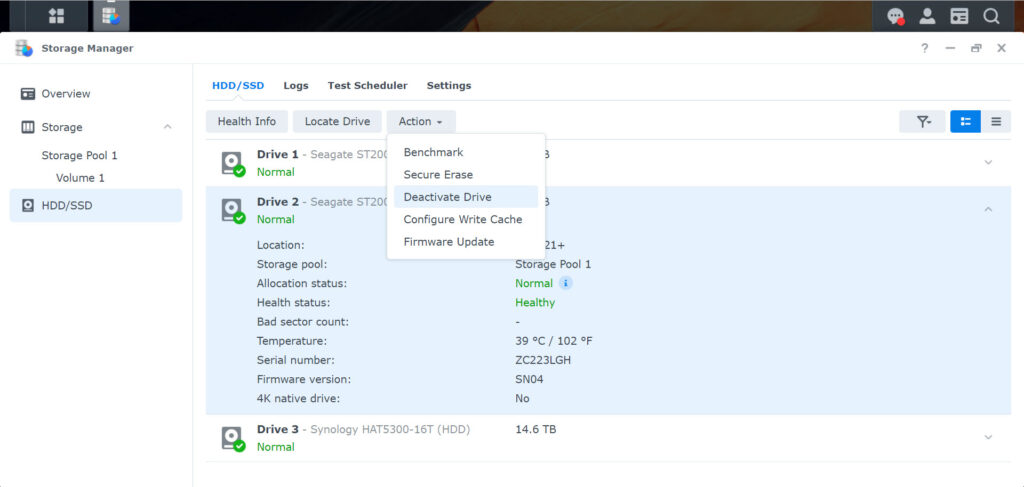
3.1 เลือก ฮาร์ดดิสก์ ลูกที่ 2 และไปที่ Action > Deactive Drive 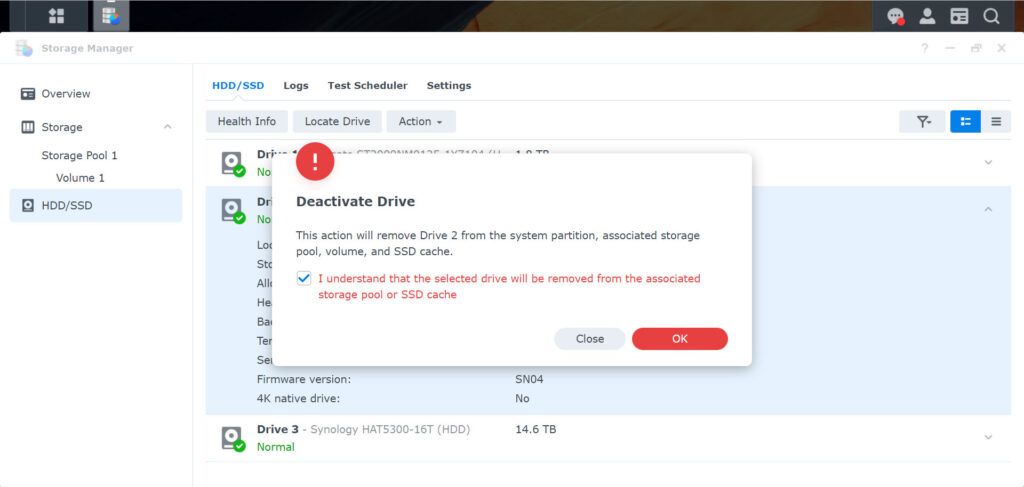
3.2 เลือกและกดปุ่ม OK 
3.3 ใส่รหัสของผู้ดูแลระบบ 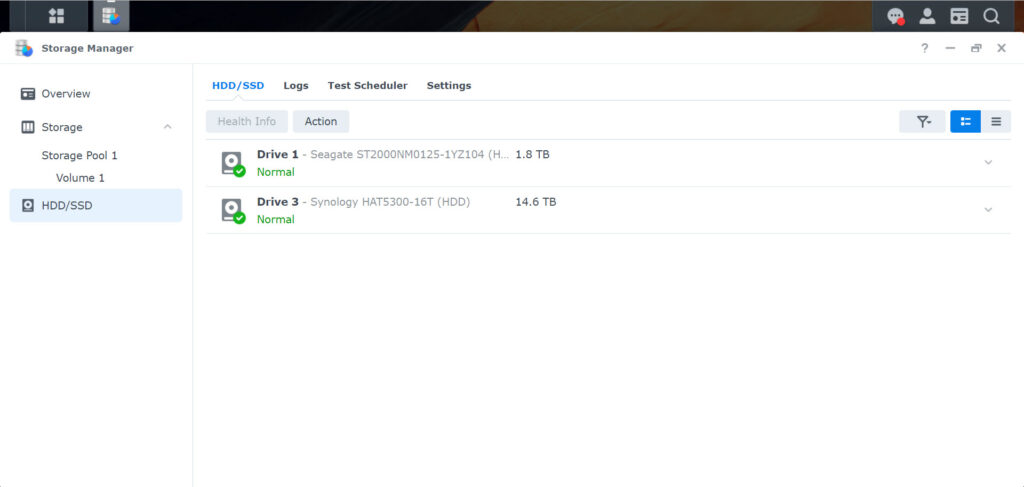
3.4 ดึงฮาร์ดดิสก์ ลูกที่ 2 ออกจากอุปกรณ์ Synology NAS 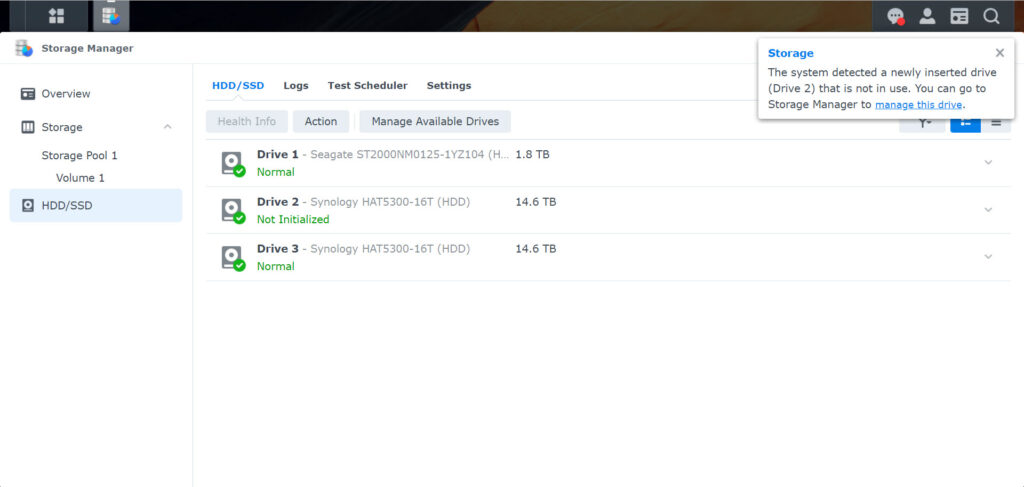
3.5 นำฮาร์ดดิสก์ตัวใหม่ขนาด 16TB ใส่เข้าไปในช่องที่ 2 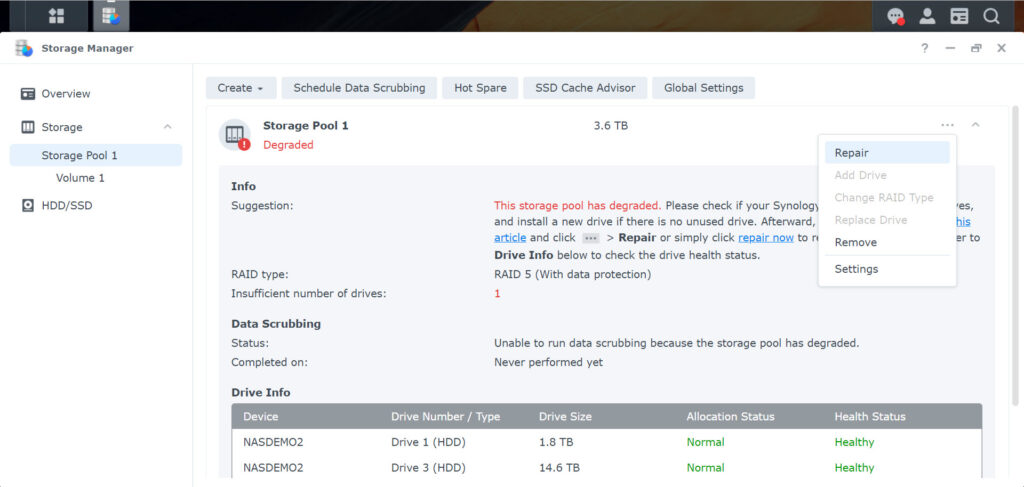
3.6 เลือก Storage Pool แล้วกดปุ่ม Repair 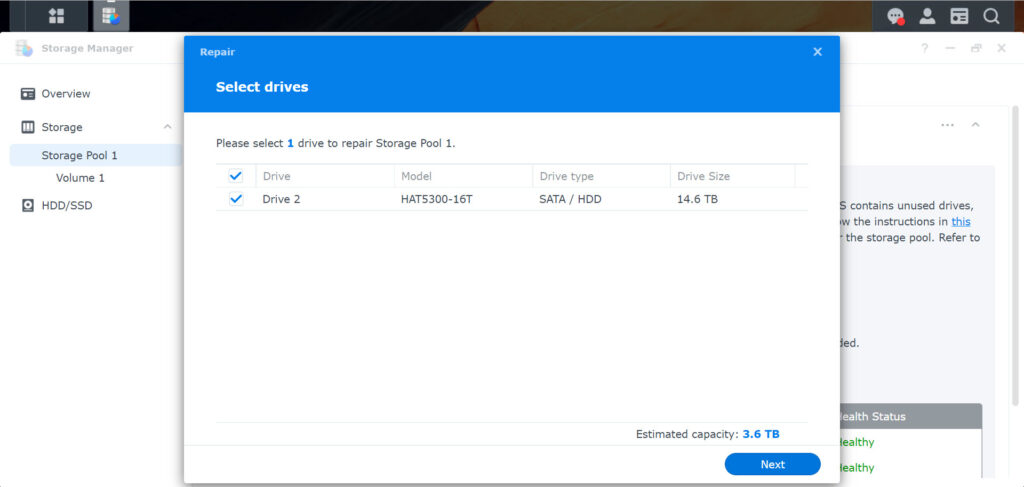
3.7 เลือก ฮาร์ดดิสก์ ขนาด 16TB ที่เราใส่เข้าไปแล้วกด Next 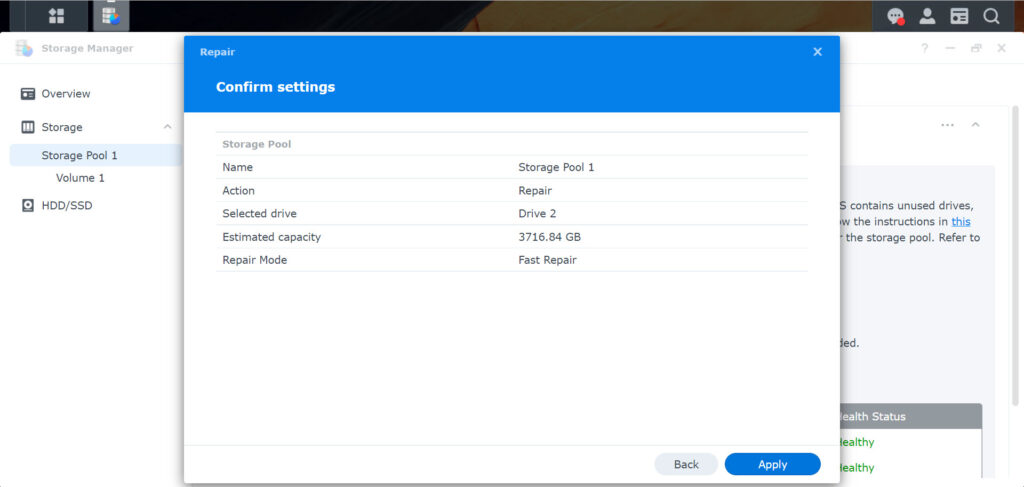
3.8 กดปุ่ม Apply 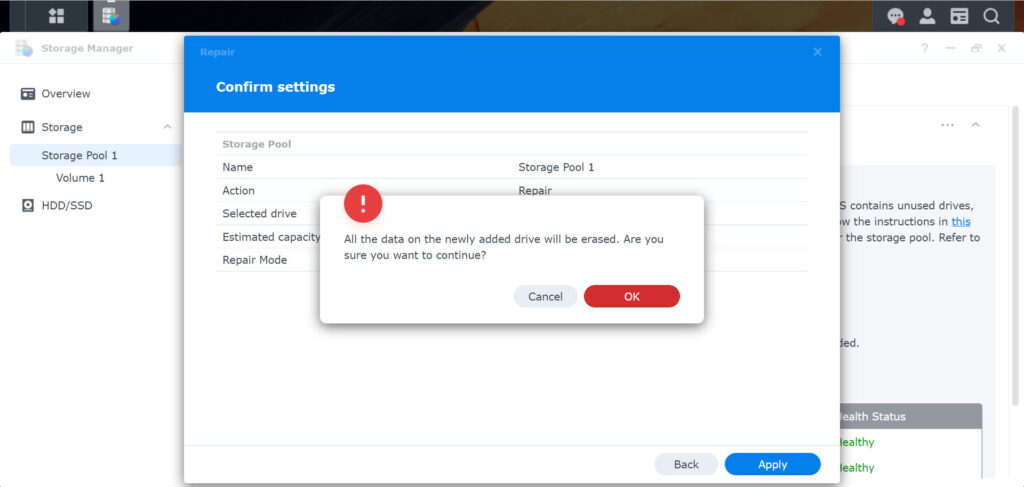
3.9 กดปุ่ม OK และปุ่ม Apply 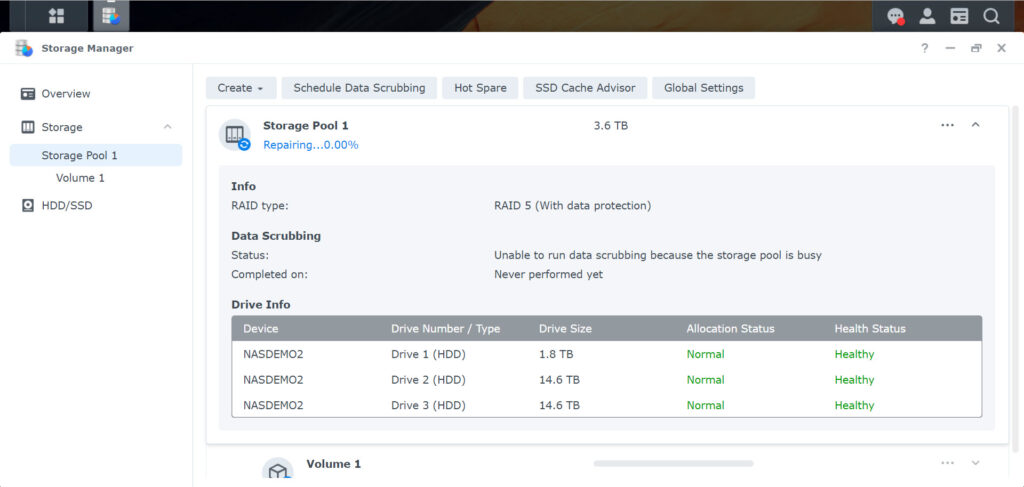
3.10 ระบบทำการ Repair Storage Pool 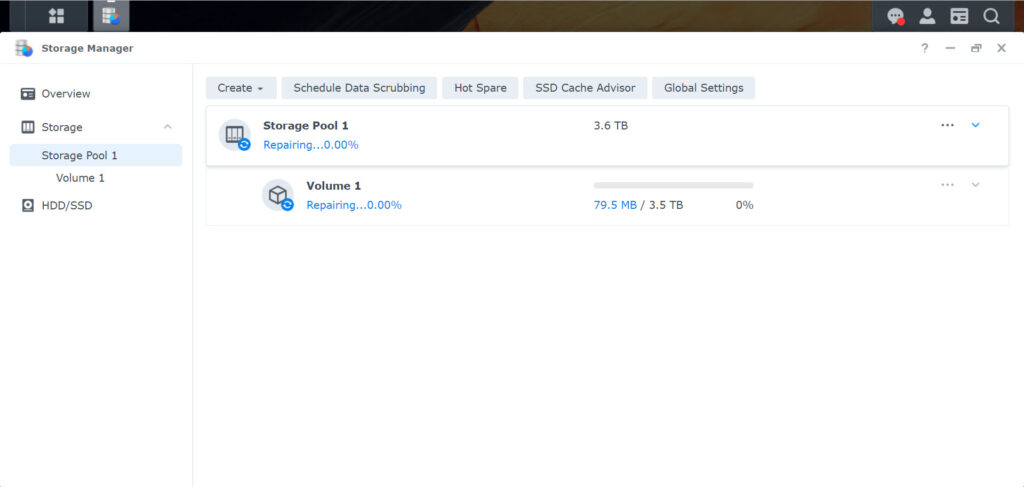
3.11 ระบบทำการ Repair Storage Pool 
3.12 เลือก ฮาร์ดดิสก์ ลูกที่ 1 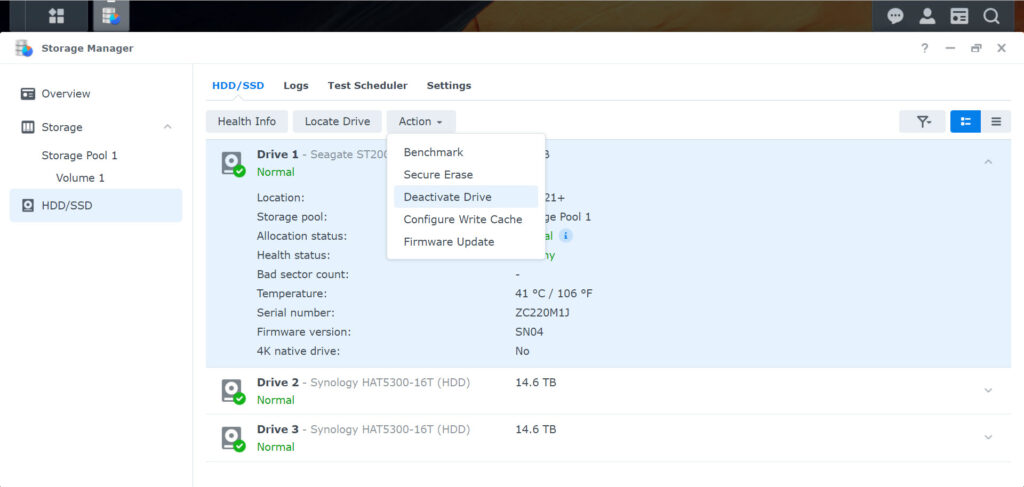
3.13 เลือก ฮาร์ดดิสก์ ลูกที่ 1 และไปที่ Action > Deactive Drive 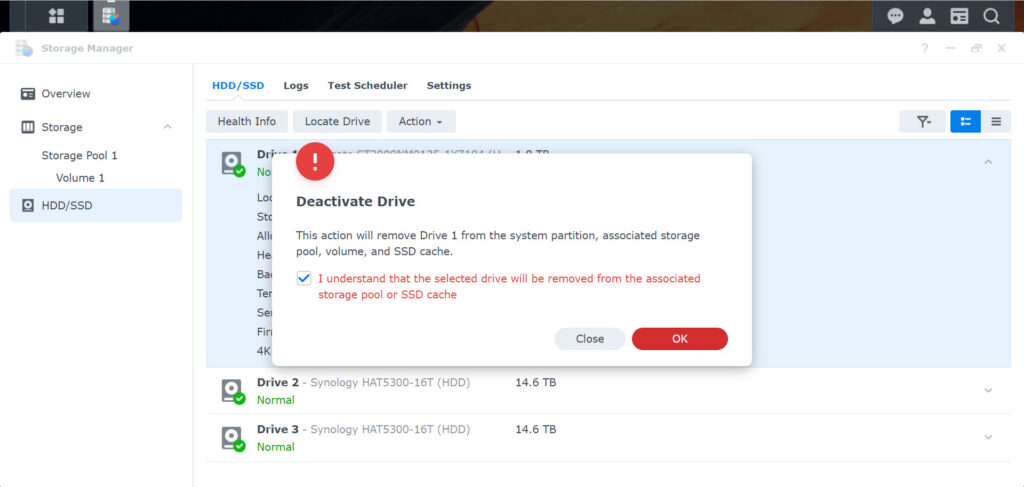
3.14 เลือกและกดปุ่ม OK 
3.15 ใส่รหัสของผู้ดูแลระบบ 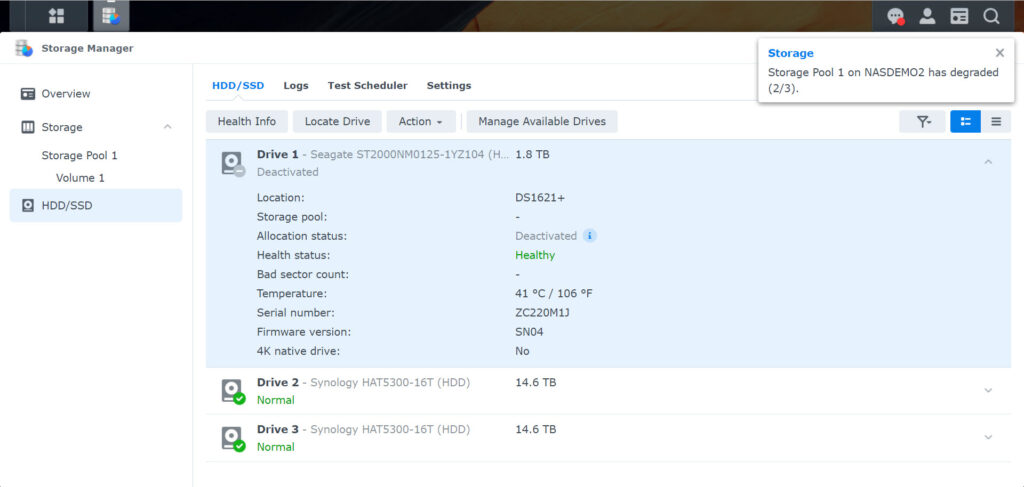
3.16 ฮาร์ดดิสก์ แสดงสถานะ Deactivated 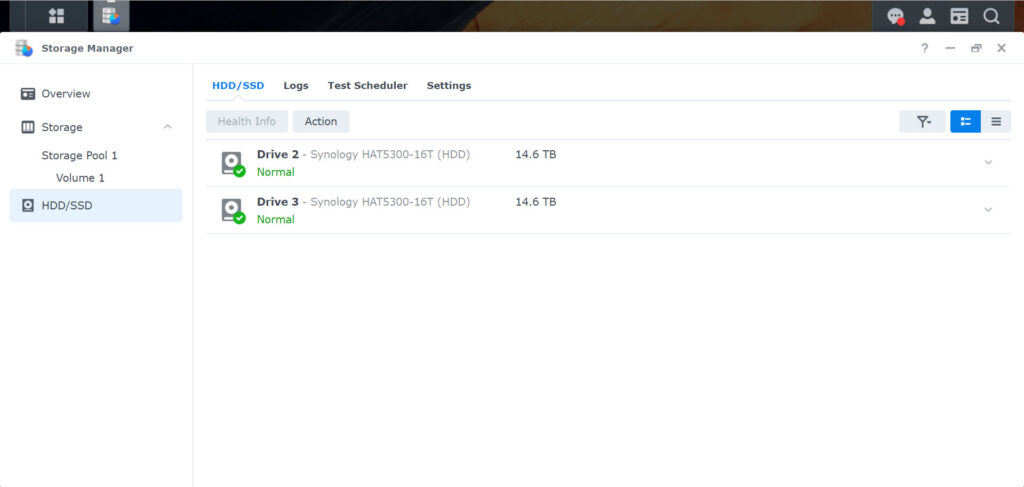
3.17 ดึงฮาร์ดดิสก์ ลูกที่ 1 ออกจากอุปกรณ์ Synology NAS 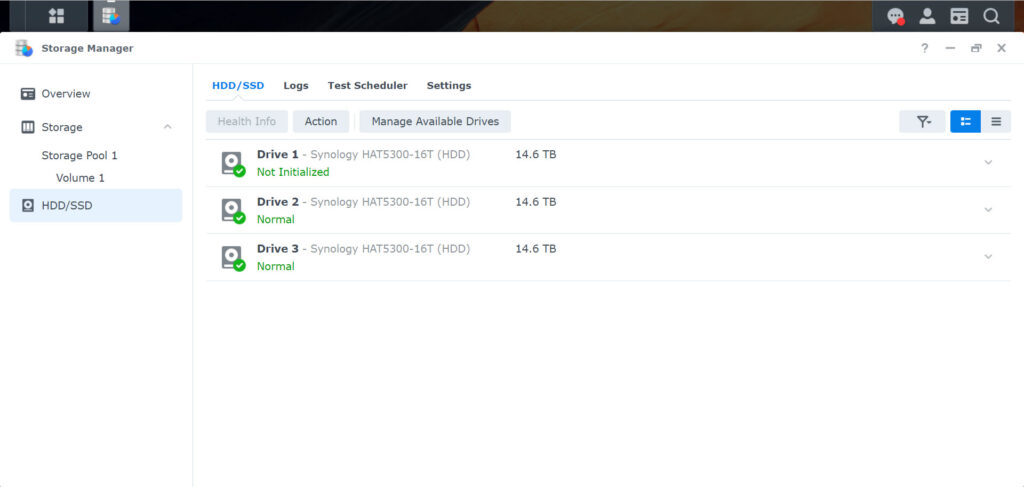
3.18 นำฮาร์ดดิสก์ตัวใหม่ขนาด 16TB ใส่เข้าไปในช่องที่ 1 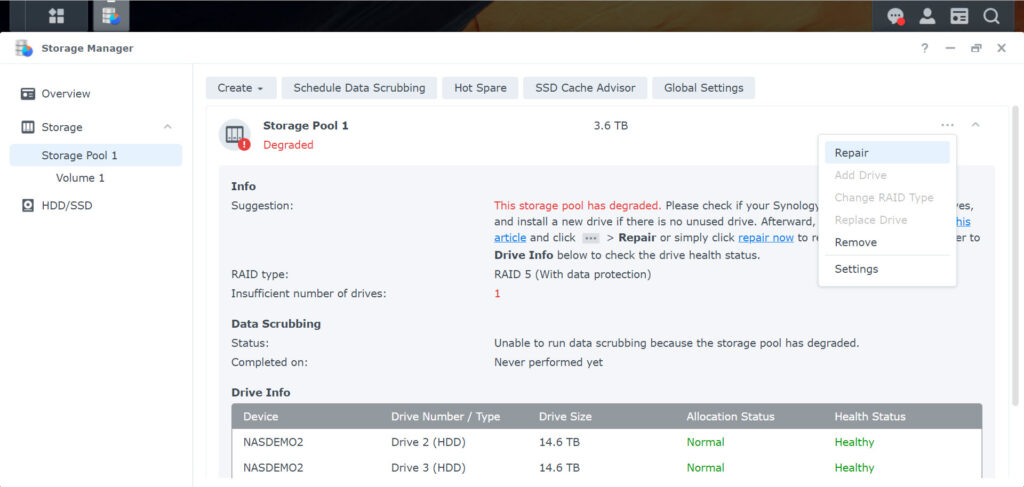
3.19 เลือก Storage Pool แล้วกดปุ่ม Repair 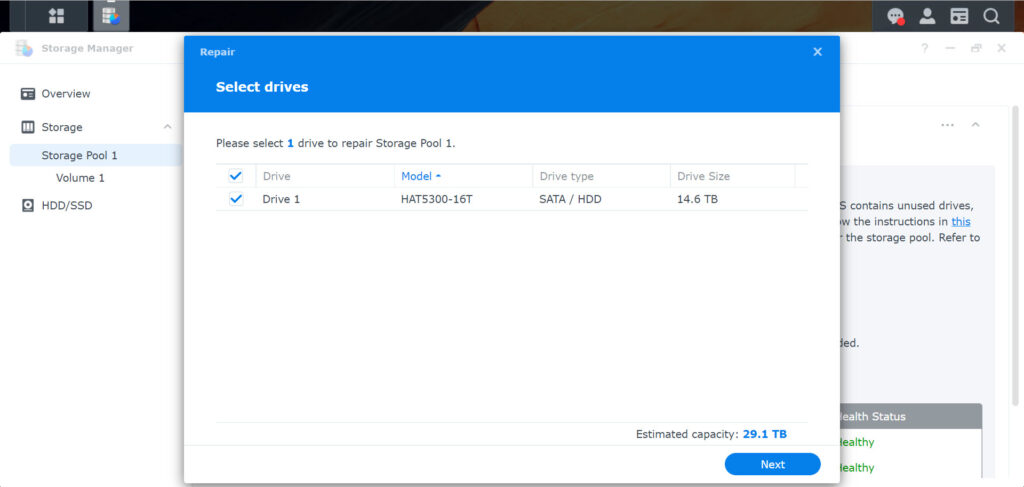
3.20 เลือก ฮาร์ดดิสก์ ขนาด 16TB ที่เราใส่เข้าไปแล้วกด Next 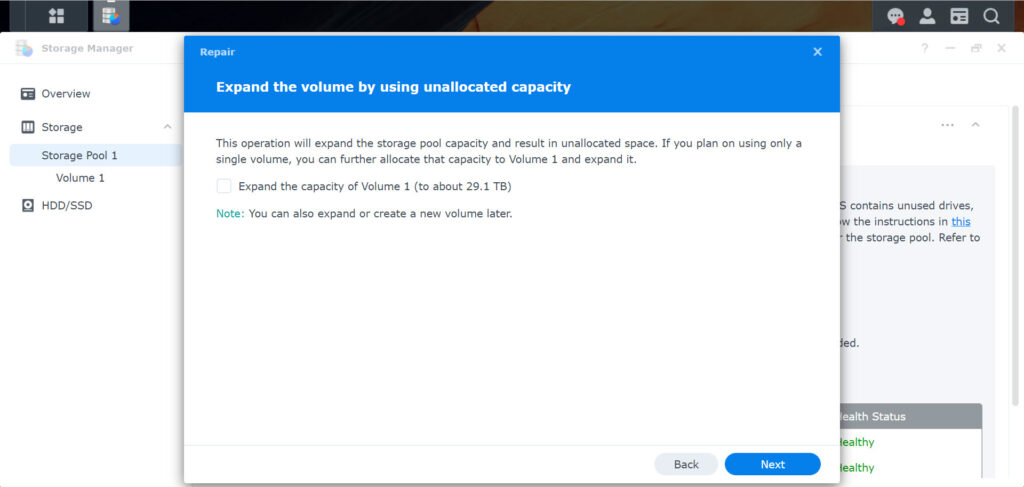
3.21 ต้องการขยายพื้นที่ Volume 1 ให้กด NEXT 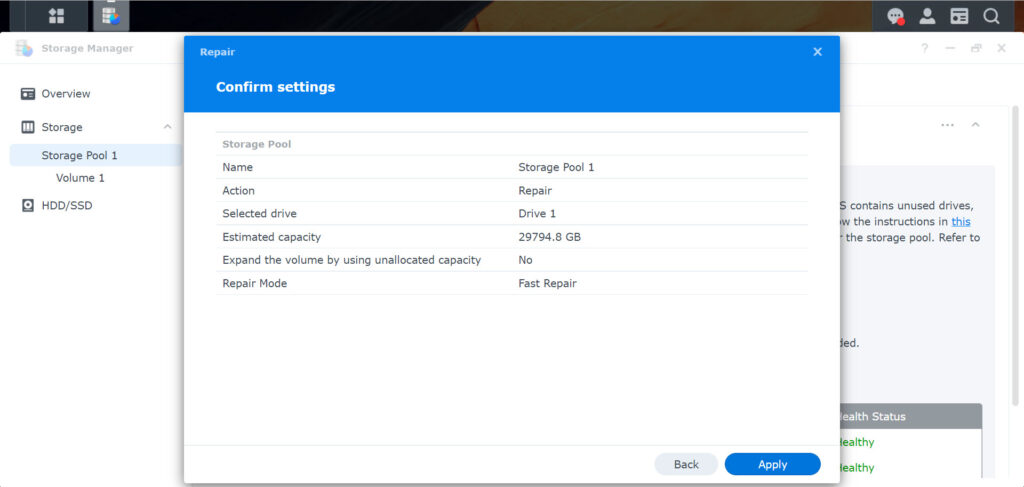
3.22 กดปุ่ม Apply 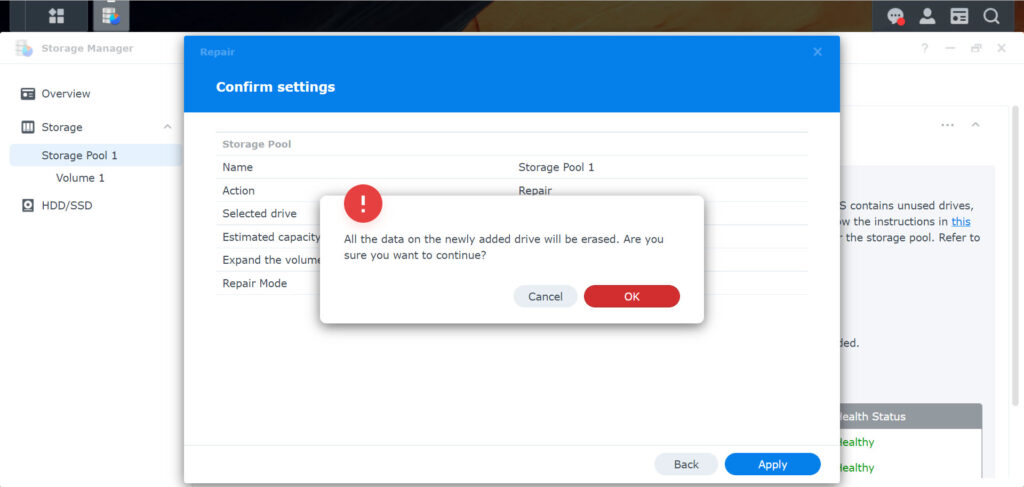
3.23 กดปุ่ม OK และปุ่ม Apply 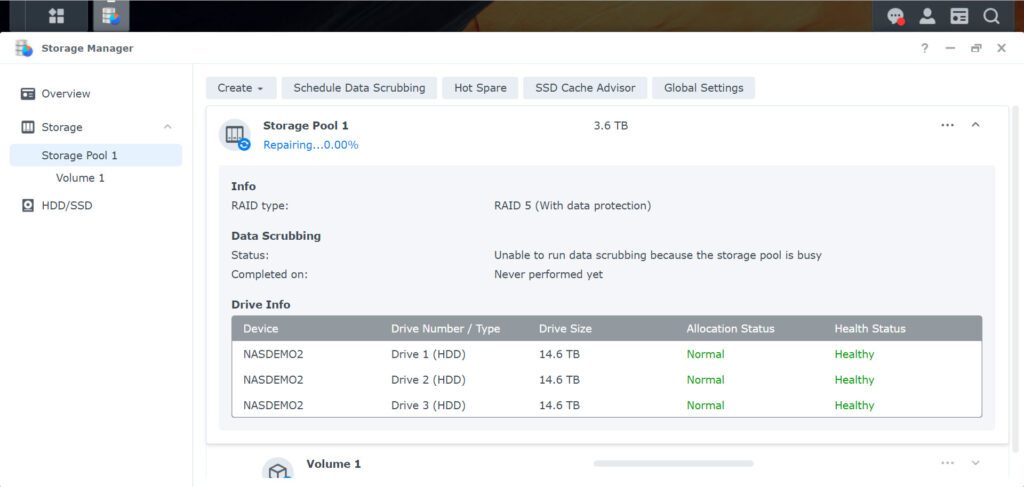
3.24 ระบบทำการ Repair Storage Pool
การขยายขนาดพื้นที่ Volume
1. เลือก Volume ที่ต้องการขยายพื้นที่ จากนั้นเลือก Setting
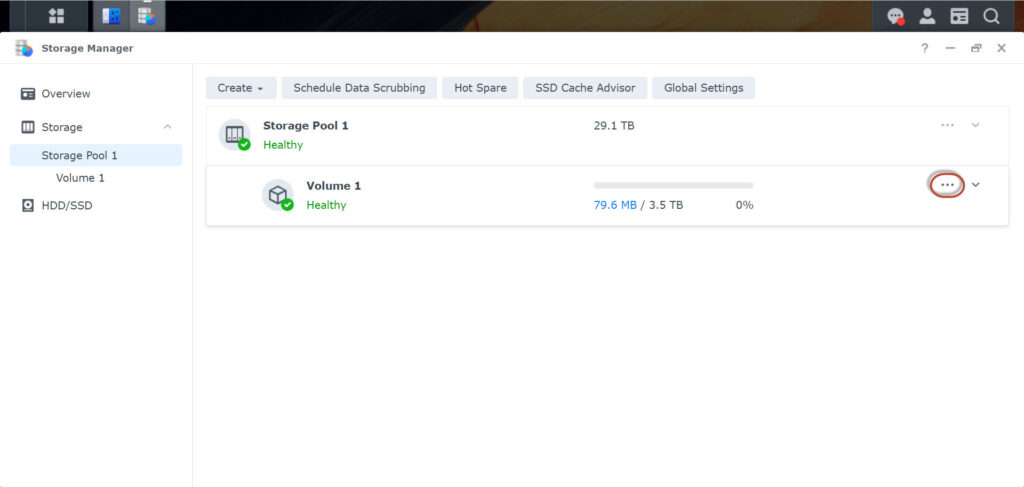
2. แก้ไขขนาดของ Modify allocated size และกดปุ่ม Save