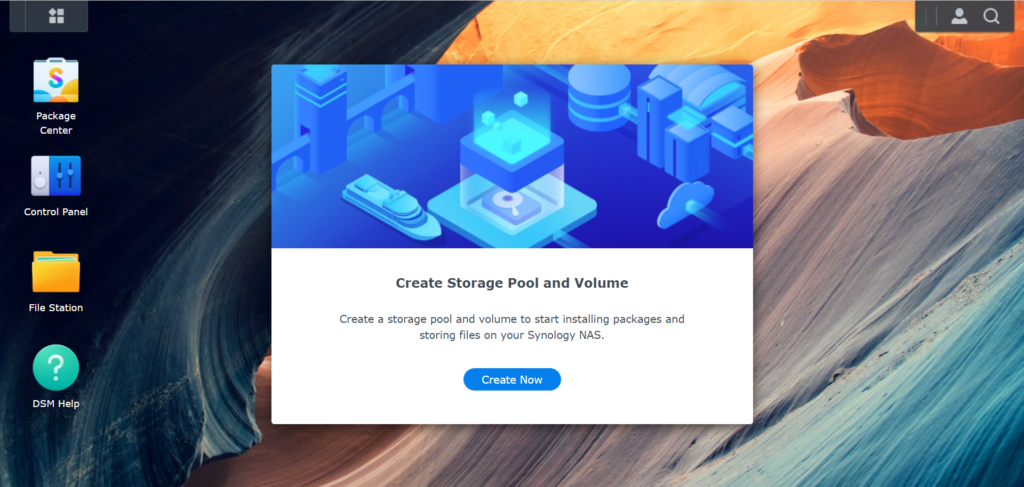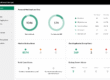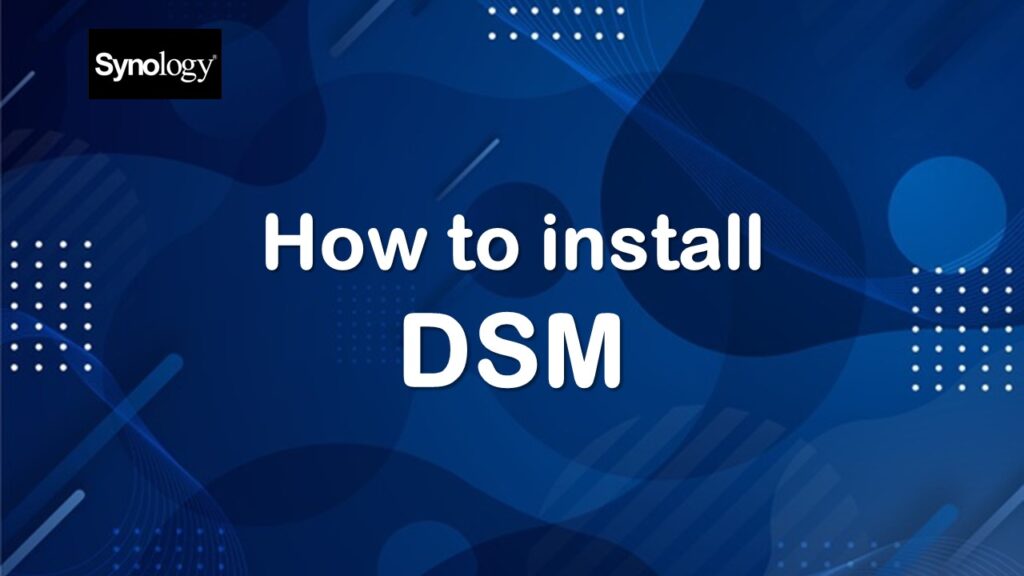
DSM คืออะไร?
หากเราพูดถึง PC หรือ Notebook ของเรา ก็ต้องพูดถึง Windows OS หรือ MacOS หรือ Linux OS เช่นกัน Synology NAS เองก็มี OS หรือระบบปฎิบัติการของมัน เพื่อใช้บริหารและจัดการระบบต่างๆ ภายใน ซึ่งเรียกย่อๆ ว่า DSM ซึ่งชื่อเต็มของมันคือ DiskStation Manager นั้นเอง พื้นฐานจริงๆ ของระบบปฎิบัติการตัวนี้ คือ Linux นั้นเอง ปัจจุบัน DSM เป็น Version 7.0 แล้ว ซึ่งรายละเอียดต่างๆ สามารถดูเพิ่มเติมได้ที่ DSM7.0 เพื่อประสบการณ์การใช้งานที่ดีที่สุดที่เคยมีมา
วิธีการติดตั้ง DSM ให้กับ Synology NAS ของเรา
1. ดาวน์โหลดไฟล์ DSM เวอร์ชั่นล่าสุดที่เว็บไซต์ https://www.synology.com/en-global/support/download
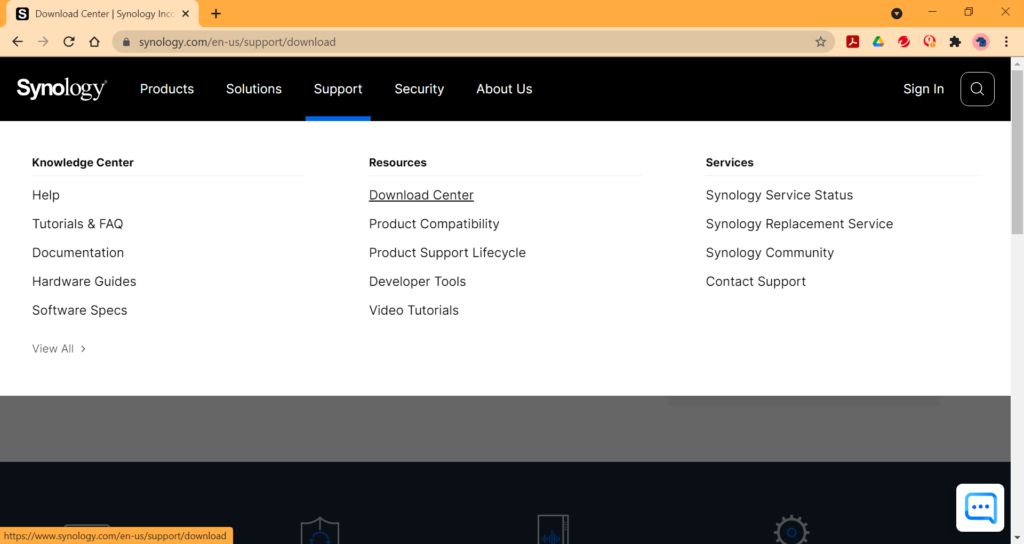
2. เลือกรุ่นของ Synology NAS (ซึ่งในตัวอย่างใช้ DS920+) และเลือก Version DSM 7.0 มาเก็บไว้ในเครื่อง PC หรือ Notebook ของเราก่อน จะได้ไฟล์นามสกุล .pat
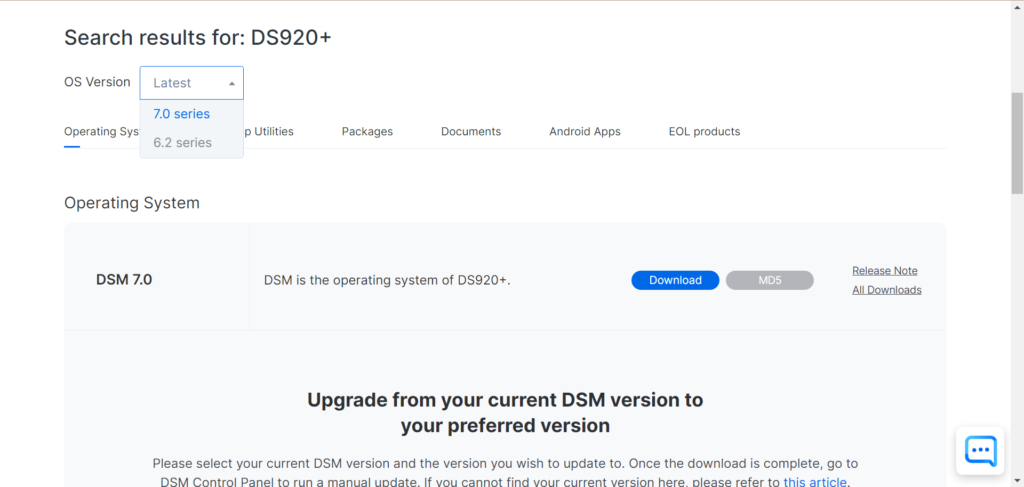
3. เลือก Desktop Utilities เพื่อ Download เครื่องมือชื่อ Synology Assistant มาใช้สำหรับเริ่มต้นติดตั้ง Synology NAS ของเรา (ในที่นี้สำหรับท่านที่ยังไม่ได้เคยติดตั้ง Synology Assitant มาก่อน) ดูวิธีการใช้งานและติดตั้ง Synology Assistant ได้ที่นี่คลิ๊กสิ! ของมันต้องมี! Synology Assistant เครื่องมือสำคัญสำหรับผู้ดูแลระบบ
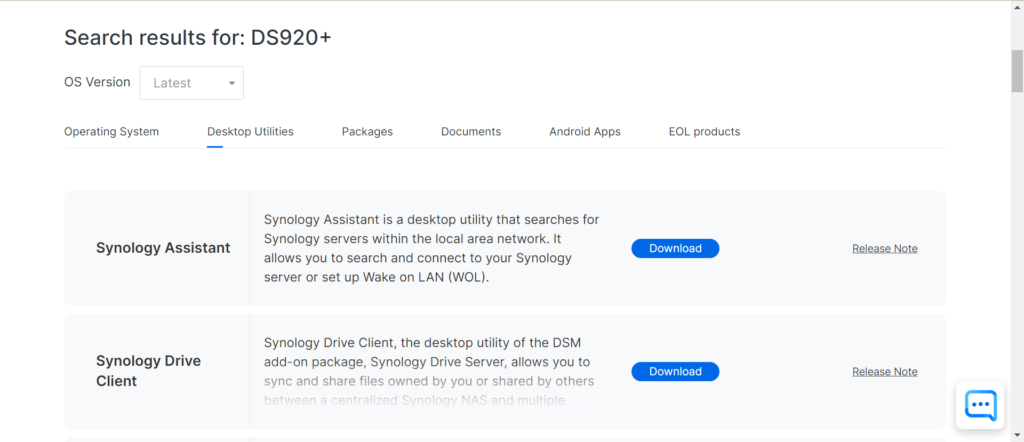
4. เปิดโปรแกรม Synology Assistant ที่เครื่อง PC หรือ Notebook ของเราขึ้นมา และคลิ๊ก Search เพื่อค้นหา Synology NAS ของเราในระบบเครือข่าย หรือถ้าให้แนะนำให้เราเสียบสายตรงระหว่างเครื่องคอมพิวเตอร์กับ Synology NAS ของเราเลย เมื่อค้นหาเจอแล้วให้เลือกรุ่นที่เราต้องการติดตั้ง และทำการกดติดตั้งโดยการ Click ที่ Not installed
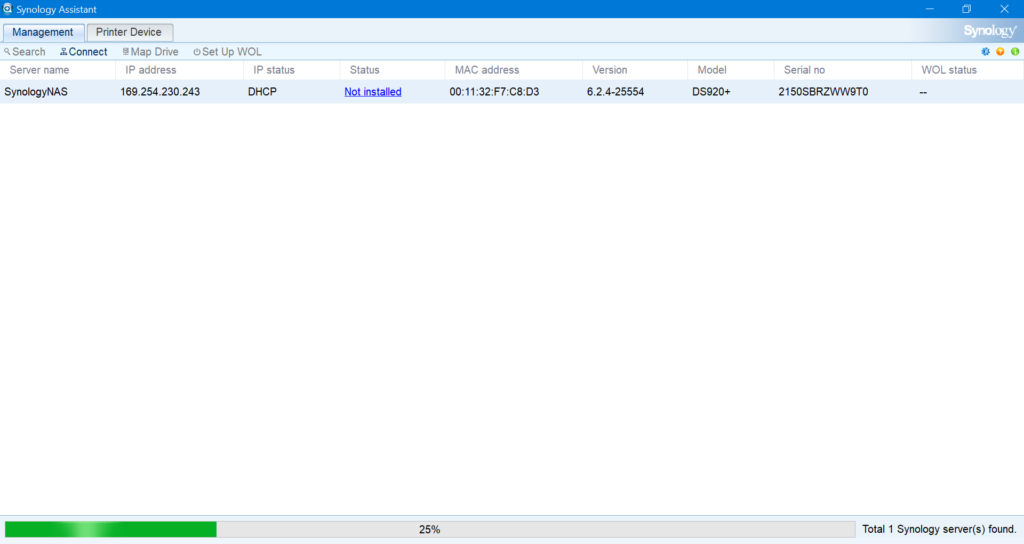
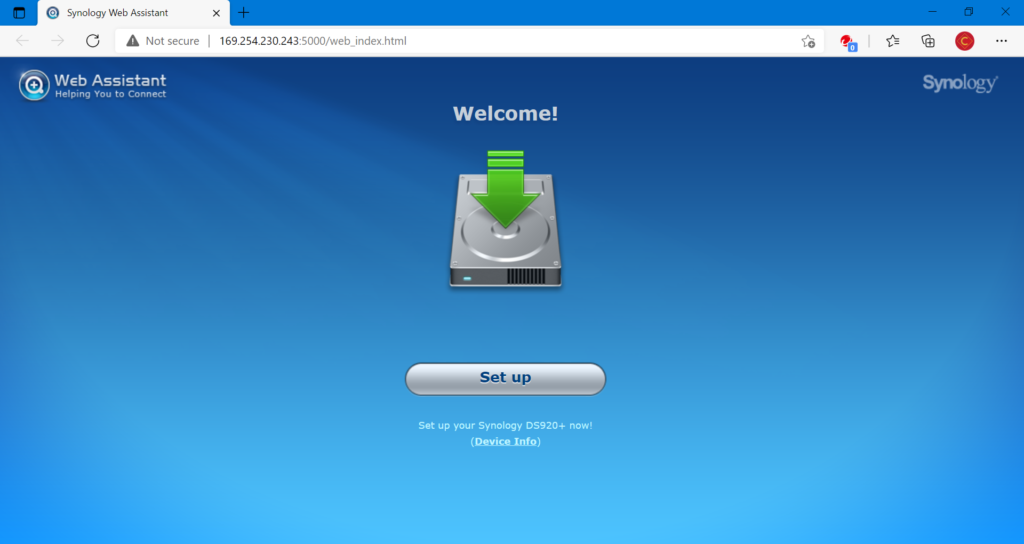
5. กดปุ่ม Browse เพื่อเลือกไฟล์ DSM นามสกุล .pat ที่เราดาวน์โหลดมา และทำการคลิ๊กที่ปุ่ม Install Now เพื่อทำการติดตั้ง
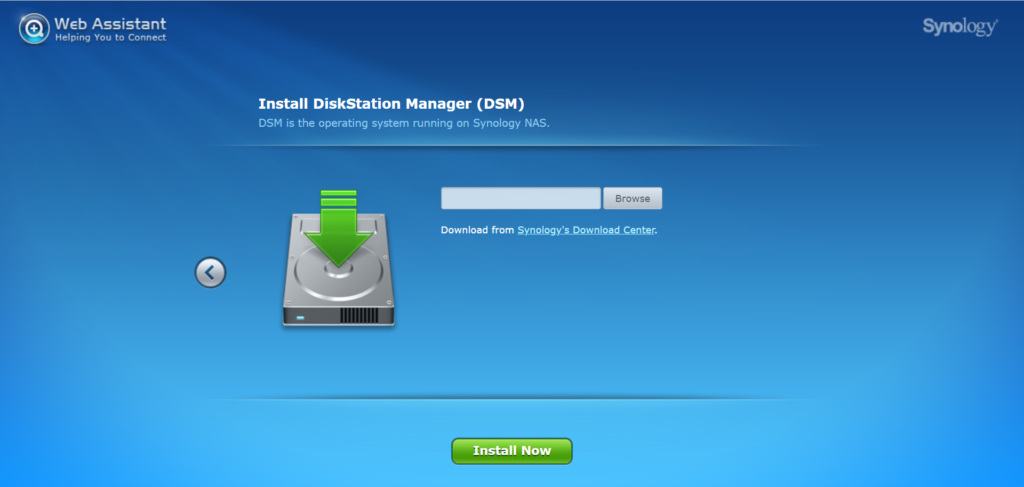
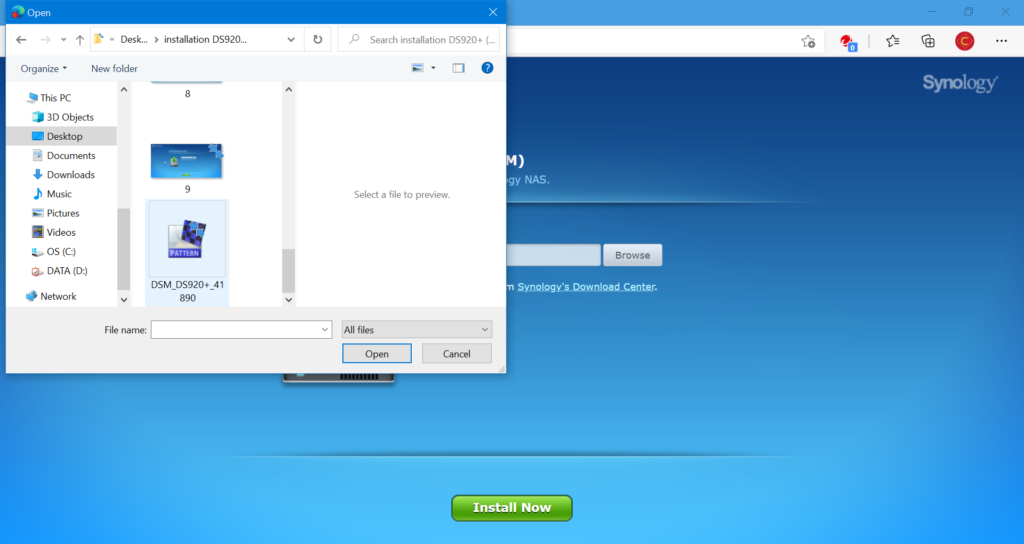
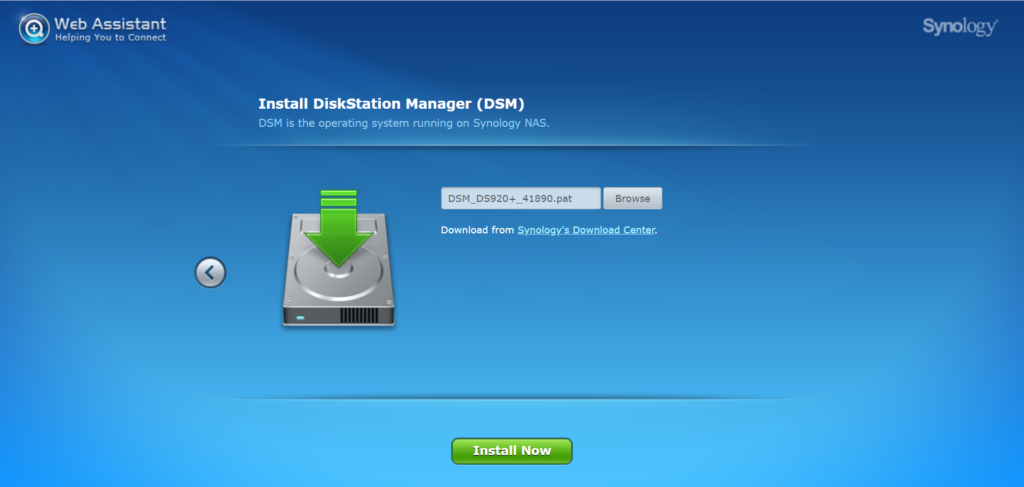
6. Pop up แสดงผลขึ้นมา เพื่อแจ้งให้ทราบว่า ข้อมูลทั้งหมดใน Harddisk จะถูกลบในระหว่าการติดตั้ง จากนั้นก็ให้คลิ๊กเช็คบ๊อกเพื่อยอมรับและกดปุ่ม OK เพื่อดำเนินการติดตั้งต่อไป
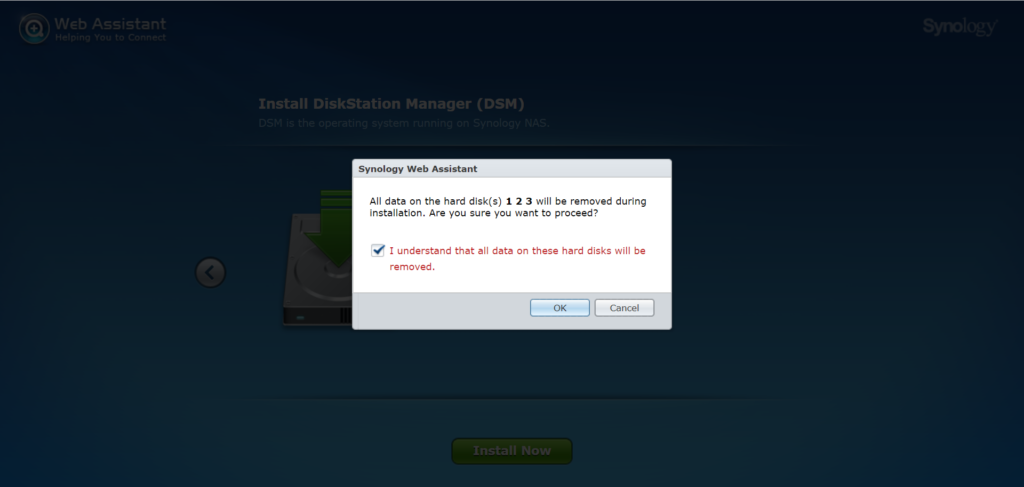
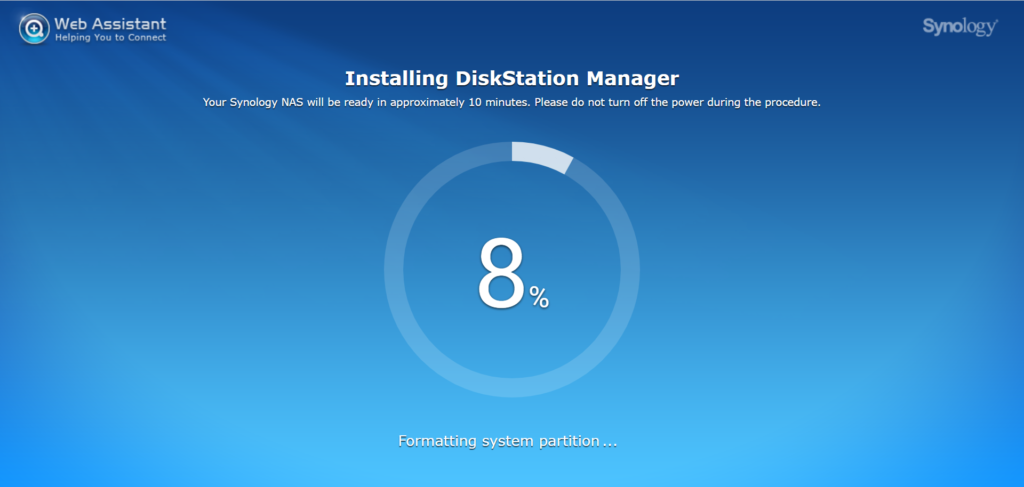
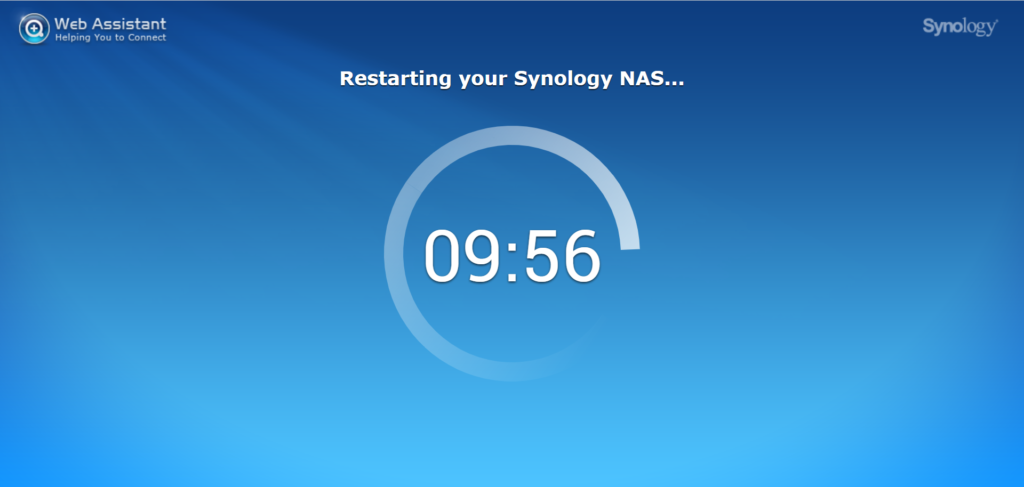
7. หลังจากที่ระบบทำการติดตั้งไฟล์เรียบร้อยแล้ว มาสู่ขั้นตอนการตั้งค่าต่างๆ ให้เราทำการคลิ๊กที่ปุ่ม Start เพื่อเริ่มตั้งค่า

8. ใส่ชื่ออุปกรณ์ที่ต้องการ ชื่อผู้ดูแลระบบ และรหัสผ่านในการเข้าใช้งาน สำหรับผู้ดูแลระบบ
คำแนะนำ
**บัญชีผู้ใช้ทั่วไปของผู้ดูแลระบบสามารถทำให้ Synology NAS ของคุณเสี่ยงต่อบุคคลอันตรายที่ใช้การโจมตีแบบสุ่มรหัส ซึ่งใช้การผสมชื่อผู้ใช้งานและรหัสผ่านทั่วไป ควรหลีกเลี่ยงชื่อทั่วไป เช่น “admin”,“ administrator”,“ root”* เมื่อตั้งค่า NAS ของคุณ เราขอแนะนำให้คุณ ‘ตั้งรหัสผ่านที่รัดกุมและไม่ซ้ำใคร’ ทันทีหลังจากตั้งค่า Synology NAS ของคุณและปิดการใช้งานบัญชีผู้ดูแลระบบเริ่มต้น**
หากปัจจุบันคุณลงชื่อเข้าใช้งานด้วยบัญชีผู้ใช้ “admin” คุณสามารถแก้ไขการตั้งค่าได้โดยเปิด แผงควบคุม > ผู้ใช้ และสร้างบัญชีผู้ดูแลระบบใหม่ จากนั้นลงชื่อเข้าใช้งานด้วยบัญชีผู้ใช้ใหม่ และปิดการใช้งานบัญชี “admin” เริ่มต้น
อ่านต่อเพิ่มเติมได้ที่ 10 วิธีที่จะทำให้ข้อมูลของคุณ บน Synology NAS ปลอดภัยยิ่งขึ้น
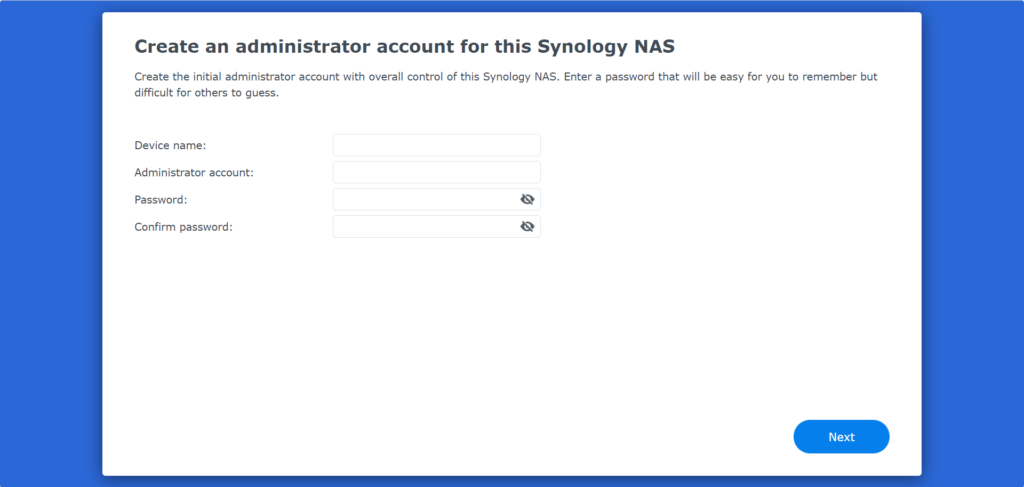
9. เลือกวิธีการ Update DSM และ Package ต่างๆ ในระบบ
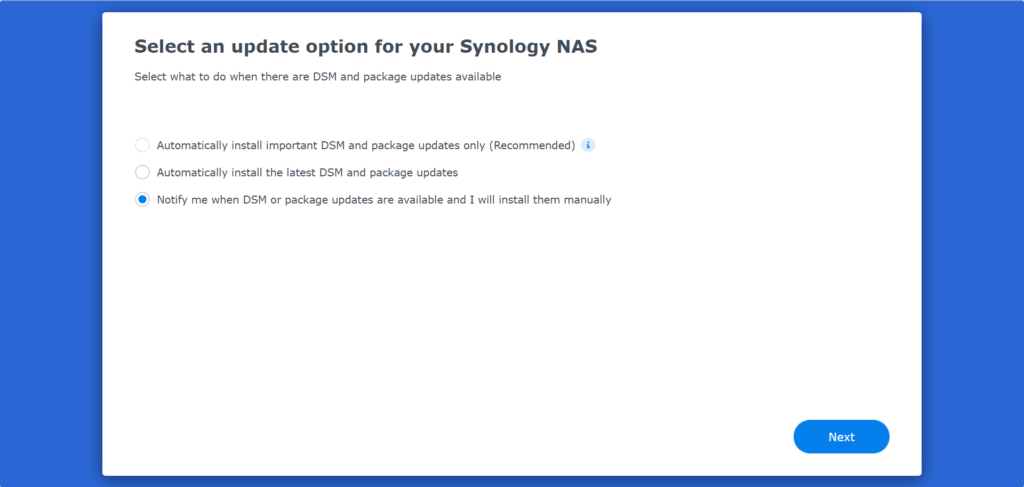
10. ในขั้นตอนนี้จะเป็นการ สร้าง Synology Account บน Website ย่ำอีกทีนะครับ นี่ไม่ใช้ Account บนเครื่อง NAS แต่เป็น Account ที่อยู่บนเว็บของ Synology ซึ่งในตอนหน้าเราจำเป็นต้องใช้ เพื่อการทำ Quick Connect และอื่นๆ ขั้นตอนนี้ก็ให้ Got It ไปก่อน

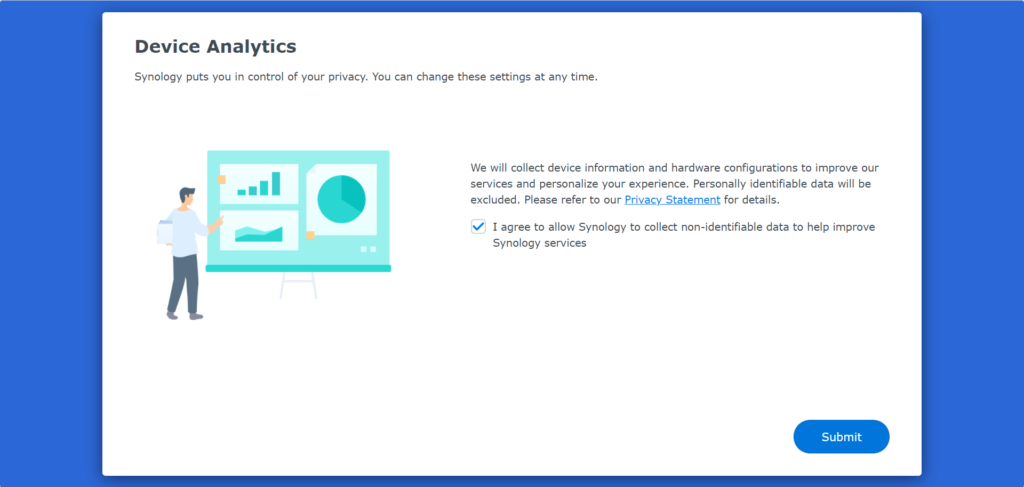
เสร็จเรียบร้อยการติดตั้ง DSM ไม่ยากเลยใช่ไหมครับ! ต่อจากนี้ก็จะเป็นการตั้งค่า Storage Pool และ Volume ของเรา ซึ่งเป็นส่วนสำคัญที่จะใช้ในการบริหารและจัดการพื้นที่ภายใน Synology NAS ของเรา